Notepad++ is a free and open-source editor for the files of different language and programming languages. It is an easy-to-use App and first choice of millions of developers around the globe.
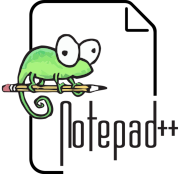
In this story, CrimKri wants to use an app to edit HTML and PHP files with an easy-to-use and free tool. Our computer expert CE~RamExpc informs him about Notepad++ and its installation steps.
The Play
| CrimKri | Hello, Hey CE Expert!!!! Thanks to help me last time about Inkscape, GIMP, and other tools. Now, I need your help to select a good and free program to edit HTML and PHP files. Something that I can use to create files for Web and other programming languages also. |
| CE~RamExpc | You can select Notepad++. It is a free and open-source program to edit the HTML, JS, Java, C, PHP, and files of other programming languages. It provides free updates. |
| CrimKri | Wow! Who created such a fantastic tool? |
| CE~RamExpc | Don Ho |
| CrimKri | I cannot wait to install it. Please guide me to install Notepad++. |
The Action
CE~RamExpc in Action
Steps to install Notepad++
Perform the following steps to install Notepad++.
- Visit the Notepad++ Download page
 in your browser on your computer.
in your browser on your computer.
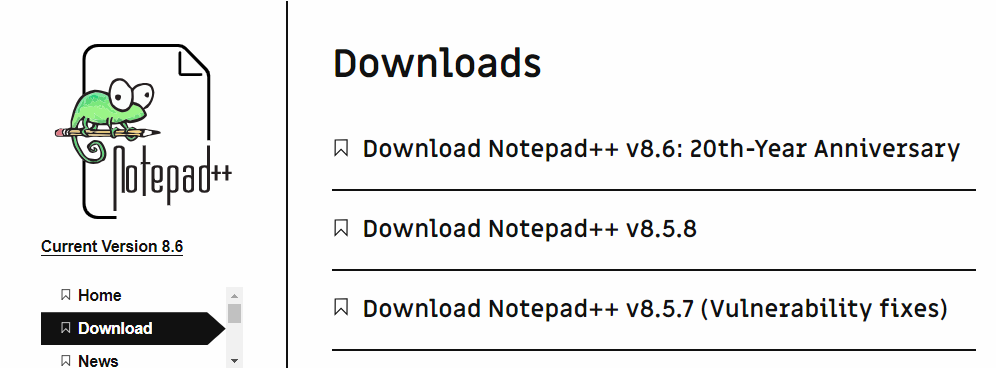
Notepad++ Download page
- Click the latest version of Notepad++. It takes you to the download page.
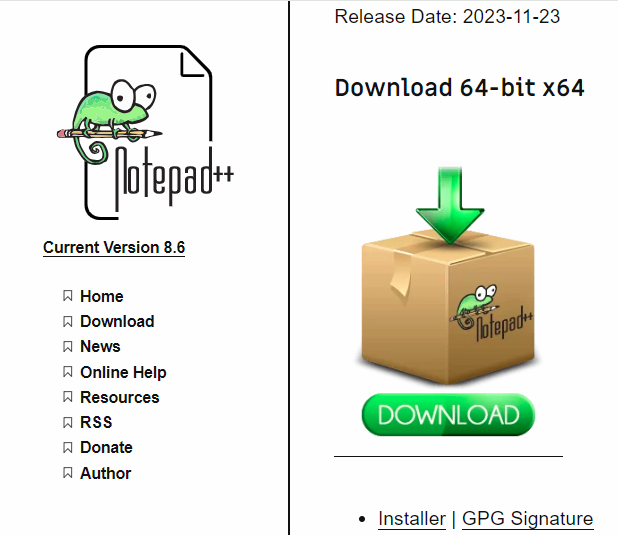
Latest version of Notepad++
- Click the Download button to download the setup file. It starts the download as per your browser’s preference. It will either download directly to the default download folder or prompt you to save the file manually. In my case, the system displayed it.
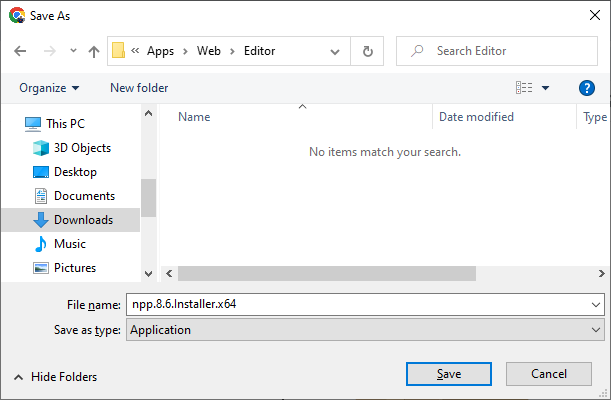
Downloading the Notepad++
- Select the location where you want to download the file.
- You can rename the file, if required. But, I skipped this step.
- It is obvious that you have to click the Save button in this dialog box. It saves the file on your disk drive at your selected location.
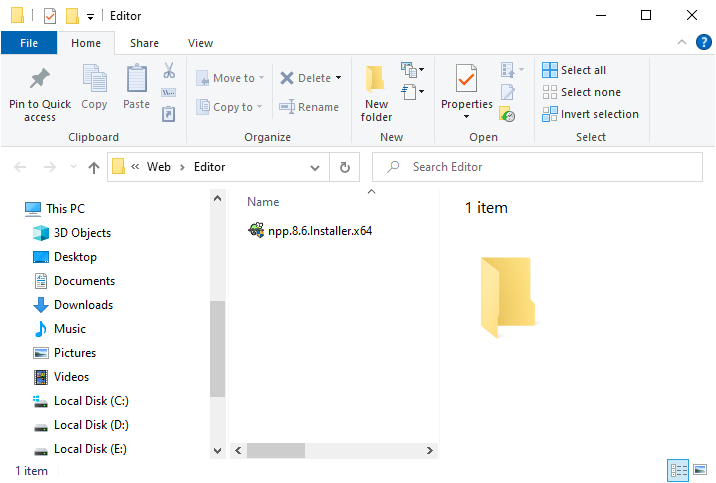
Downloaded the setup file
- Double click to open the setup file to start the installation.
If the User Access Control (UAC) asks to install this application, please make sure to click the Yes button. After UAC, the option to select a language is displayed.
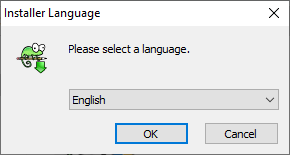
Select a language
- Select the language to install Notepad++ and click OK to display the installation wizard.
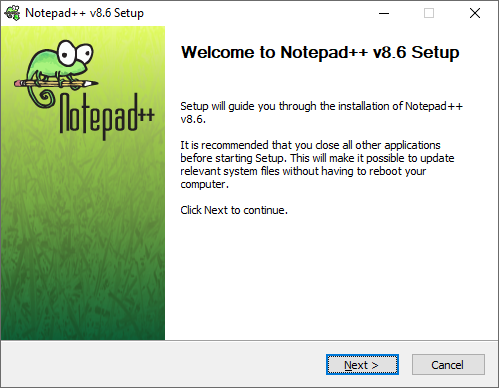
Installation Wizard
- Click the Next button to start the Notepad++ installation.
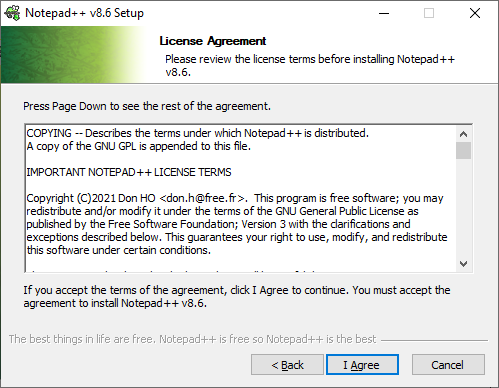
License Agreement
- We recommend you reading the license agreement in detail and understand it. Once you are ready to comply with it, please click the I Agree button to continue the installation. It displays the following page.
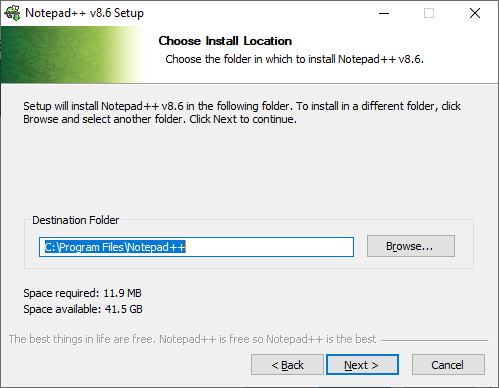
Select the installation location
- Here, you can click the Browse button to select a different location where you want to install Notepad++.
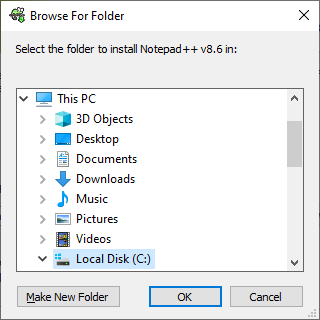
Change the folder to install Notepad++
- Select the location where you want to install Notepad++ and click the OK button.
If you do not want to change the location and install the app in the default location, please click the Cancel button. - After finalizing the location, click Next button. Here, you can customize the installation.
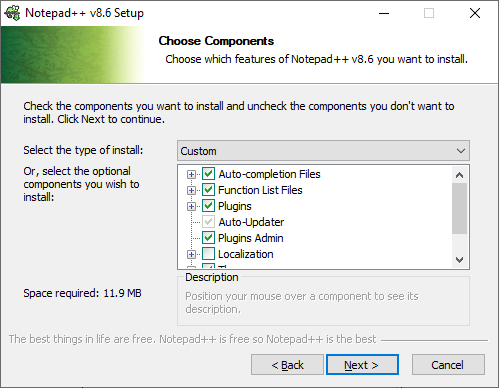
Options to customize the installation
- You can select any of the following options for any feature in this page.
- Custom: Select it to customize the installation.
- Minimalist: Select it to install the app with minimal features as displayed below.
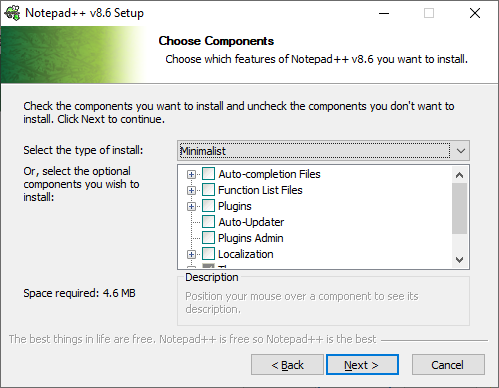
Minimalist installation of Notepad++
- You can customize the installation. I have selected all features (except selected only Spanish for one language) for full installation.
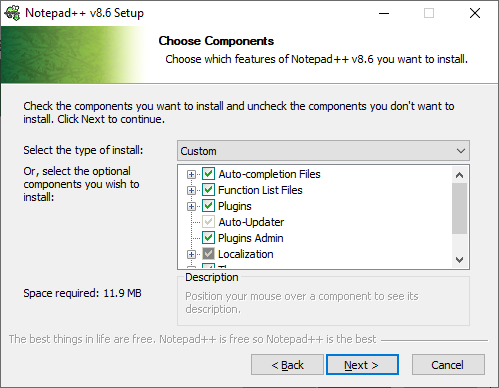
Selected the installation options
- Click the Next button to continue the installation process. It displays the following page.
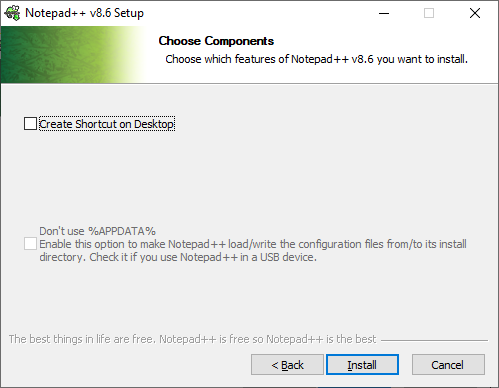
Ready to install
- Click the Create shortcut on Desktop option to create a shortcut of Notepad++ on the desktop. However, you can skip it also.
- Click the Install button to start the installation process.
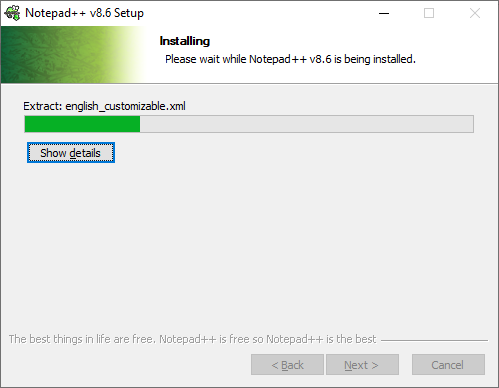
Started the installation
- Once installed successfully, a successful message is displayed in the installation wizard.
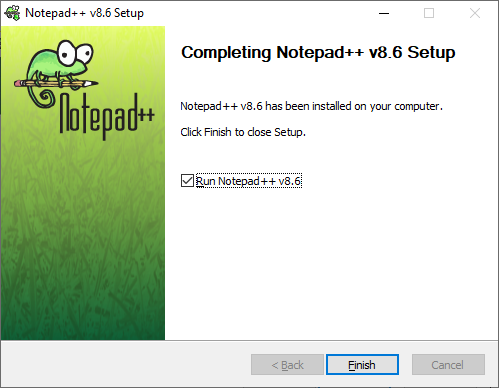
Completed the Notepad++ Installation
- You can keep the Run Notepad++ option checked, if you want to run it after closing this wizard.
- Click the Finish button to complete the process and close this installation wizard. If checked, Notepad++ starts.
You can also start it from the Start Menu.
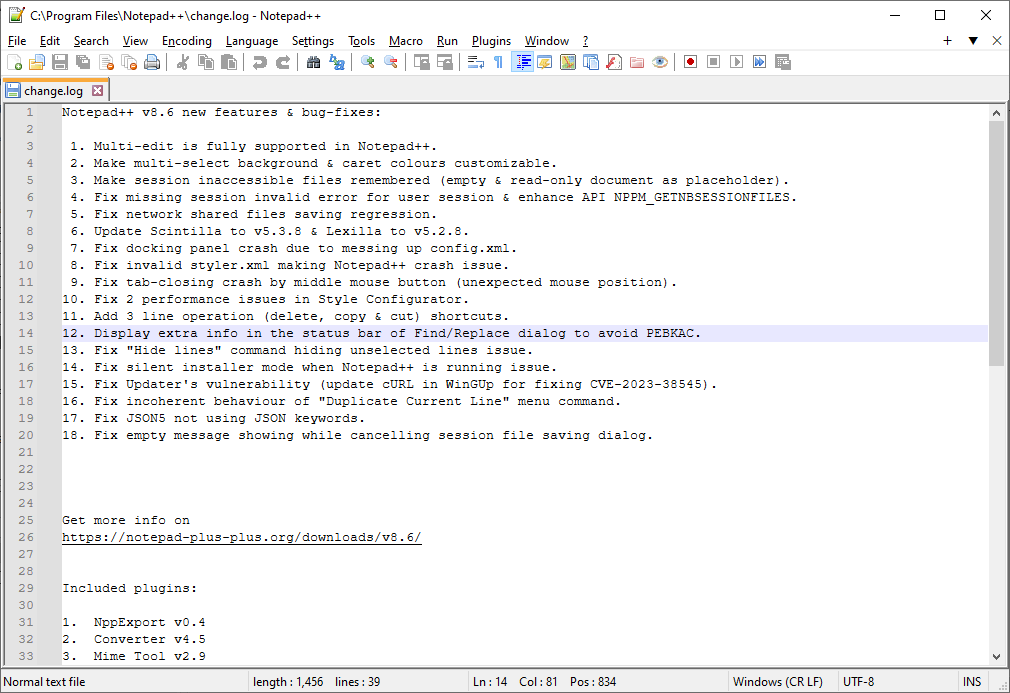
Notepad++
- I’m sure you will like using Notepad++. If yes, please donate to this noble cause at Notepad++ Donate page
 .
.
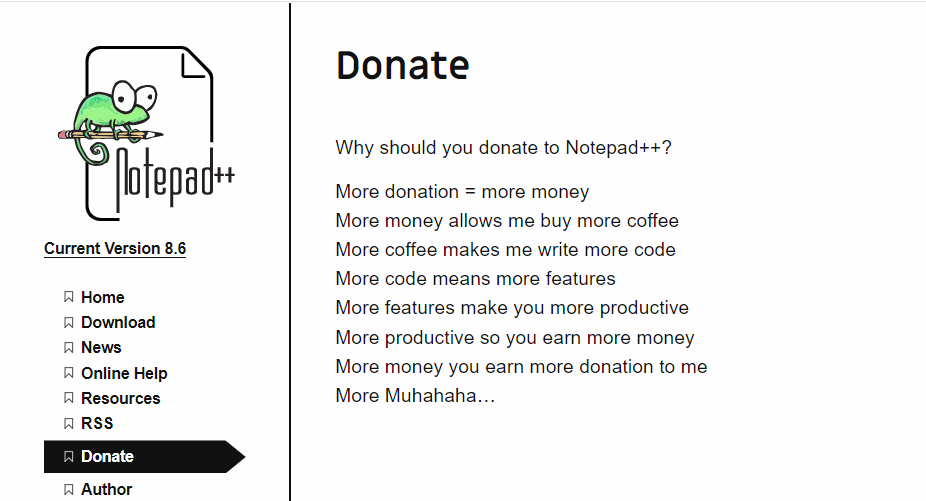
Please share the name of HTML or JavaScript editor you are using. And do share your feedback for Notepad++.
Hey! I would also like to know your feedback about this story.
